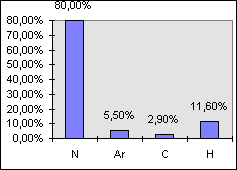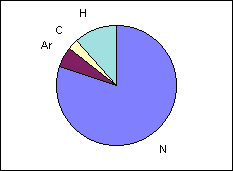1°) Objectifs de ce TP :
Le travail consiste à représenter des histogrammes et des diagrammes circulaires sur la composition de la croûte terrestre, du globe terrestre et de l'univers pour permettre une analyse plus facile.
Ce travail sera assisté par ordinateur grâce au tableur "Excel".
2°) Définitions:
|
Un histogramme est constitué de rectangles verticaux dont les aires sont proportionnelles aux quantités considérées (appelées "effectif"). En pratique, les rectangles d'un histogramme ont la même largeur, c'est leur hauteur qui est proportionnelle à l'effectif considéré. L'histogramme permet une bonne comparaison des effectifs s'ils sont voisins. Analyse de l'histogramme: Quelle hauteur aurait le rectangle représentant un effectif de 62%? Quel effectif représente un rectangle de 3,2 divisions de hauteur? |
|
|
Un diagramme circulaire (camembert) est un disque partagé en secteurs dont les aires sont proportionnelles aux effectifs. Un diagramme circulaire donne une répartition globale des proportions même si elles ne sont pas proches. Analyse du diagramme circulaire: Quelle angle représenterait un effectif de 62%? Quel effectif représente un angle de 35°? |
|
3°) Travail à faire :
Tracer un histogramme de la composition de la croûte terrestre et un le diagramme circulaire de celle du globe terrestre.
Choisir une représentation pour la composition du Soleil ou celle de l'univers.
Chaque cas devra être traité sur une feuille différente du fichier Excel. L'onglet de la feuille devra comporter le titre (3 feuilles différentes).
Les diagrammes devront comporter le maximum d'informations tout en restant lisibles.
En une ou deux phrases concises commenter chaque diagramme obtenu.
4°) Mode d'emploi du tracé informatisé :
Utilisation de l'assistant graphique du logiciel Microsolft Excel.
- création du tableau:
F Remplir les cases de la première colonne avec les données concernant les éléments (nom ou symbole),
F Remplir la deuxième colonne avec les pourcentages correspondants (vérifier que le total fait 100%, si ce n'est pas le cas ajouter une ligne "autres éléments"). Choisir un format de nombres pour les cellules avec 2 décimales pour les % atomique dans la croûte et le globe terrestre et avec les écritures scientifiques à 3 chiffres significatifs pour le Soleil et l’univers)
- création d'un histogramme ou d'un diagramme circulaire:
A l'aide de la souris, sélectionner les cases du tableau (elles apparaissent en noir).
F cliquer sur l'assistant graphique, suivre les instructions de l'assistant:
F la référence des cellules sélectionnées est indiquée; cliquer "suivant",
F choisir la représentation souhaitée puis cliquer "suivant"
F vérifier la plage de données sélectionnée et les séries utilisées ; cliquer "suivant"
F Expérimenter les onglets titre , axe , quadrillage , légende, tables de données et étiquettes ; cliquer "suivant"
F Insérer en tant qu’objet dans la feuille de calcul puis cliquer "fin".
Le diagramme s'affiche dans le cadre. A l'aide de la souris, on peut l'agrandir, le déplacer, le modifier, changer les couleurs... A vous de jouer !
- Mise en page et impression des diagrammes obtenus:
Pour obtenir une impression de la feuille avec le tableau et le graphique, ne pas sélectionner le graphique (placer le curseur sur une cellule).
Faire un "Aperçu avant impression" (menu Fichier) pour vérifier que l'impression d'une feuille du fichier se fait sur une seul page papier
Dans le menu Fichier, cliquer sur "imprimer" et dans le cadre d'impression choisir "sélection".
- Ne pas oublier d'enregistrer régulièrement votre travail pour ne pas tout perdre en cas de fausse manoeuvre!
Nommer le fichier de la façon suivante: initiales-histo.xls