I- Faire un graphique :
- Rentrer les valeurs expérimentales
(chaque colonne correspond à une grandeur physique). Par défaut, la première
grandeur (colonne A) est choisie comme abscisse.
- Sélectionner les 2 séries de mesures (2 colonnes) pour l’obtention du graphe.
- Cliquer sur l’icône : la fenêtre « Assistant
graphique » s’ouvre.
: la fenêtre « Assistant
graphique » s’ouvre.
Etape 1 : choix du type de graphe
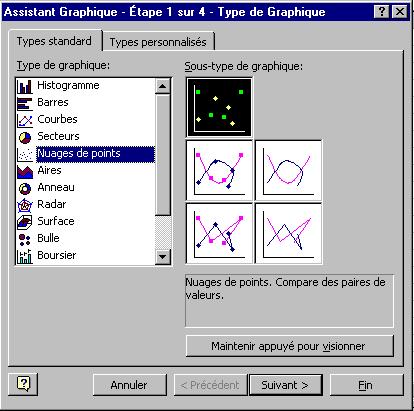
Pour représenter des courbes représentatives de fonctions, choisir "nuage de points". Ce type de représentation adapte l'échelle de l'axe des abscisses à la valeur contenue dans les cellules. Le mode courbe impose en abscisse le rang de la cellule ce qui peut conduire à des coubes absurdes.Choisir le sous-type de graphe, puis cliquer suivant.
Etape 2 : choix des sources de données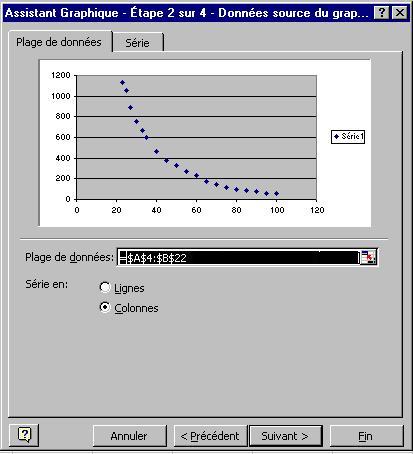
La zone plage de données est automatiquement remplie à partir de la sélection. On peut la modifier en cliquant sur puis sur les cellules concernées dans la feuille de calcul puis encore
sur
puis sur les cellules concernées dans la feuille de calcul puis encore
sur 
L'onglet série permet de définir le titre, la référence des abscisses et celle des ordonnées du ou des graphes. On peut ainsi superposer plusieurs graphes, issus de plusieurs séries de données. Compléter ou modifier puis cliquer suivant.
Etape 3 : Les options du graphique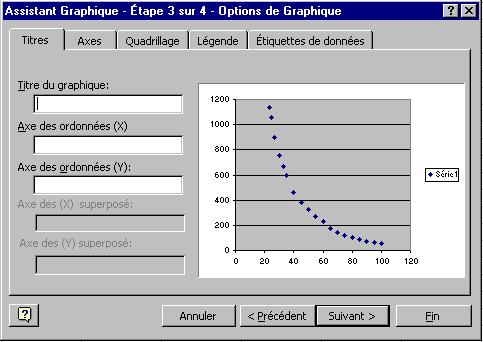
Parcourir les onglets, tester les options, compléter ou modifier puis cliquer suivant.
Etape 4 : Afficher le graphe (sur la même feuille ou sur une autre feuille)
A tout moment, on peut revenir en arrière, modifier ou trouver de l'aide en cliquant sur .
.
Une fois terminé, le graphique peut être modifié de 2 façons :
- en le sélectionnant (1 clic gauche dessus) puis en rappelant de l'assistant graphique et en repassant les différentes étapes.
- en double cliquant avec le bouton gauche de la souris sur les différents éléments du graphique (arrière plan, légende, titre, axes...)
Le graphique peut enfin, s'il est inséré dans la feuille de calcul, être agrandi, rétréci... On peut l'imprimer sur format A4 en le sélectionnant avant de lancer l'impression. Si l'on préfère l'imprimer sous un format réduit, à côté du tableau des données par exemple, le désélectionner en cliquant ailleurs dans la feuille. On peut vérifier la présentation avant l'impression grâce à l'aperçu avant impression du menu fichier.
- Sélectionner les 2 séries de mesures (2 colonnes) pour l’obtention du graphe.
- Cliquer sur l’icône
Etape 1 : choix du type de graphe
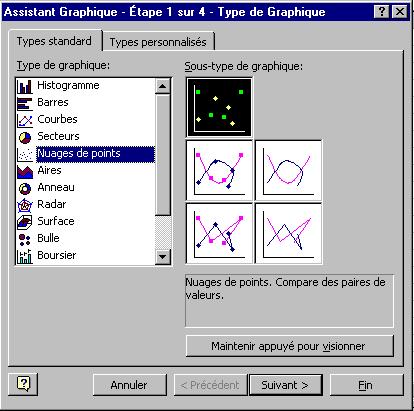
Pour représenter des courbes représentatives de fonctions, choisir "nuage de points". Ce type de représentation adapte l'échelle de l'axe des abscisses à la valeur contenue dans les cellules. Le mode courbe impose en abscisse le rang de la cellule ce qui peut conduire à des coubes absurdes.Choisir le sous-type de graphe, puis cliquer suivant.
Etape 2 : choix des sources de données
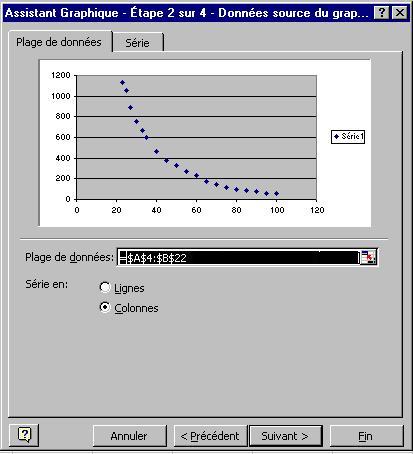
La zone plage de données est automatiquement remplie à partir de la sélection. On peut la modifier en cliquant sur
L'onglet série permet de définir le titre, la référence des abscisses et celle des ordonnées du ou des graphes. On peut ainsi superposer plusieurs graphes, issus de plusieurs séries de données. Compléter ou modifier puis cliquer suivant.
Etape 3 : Les options du graphique
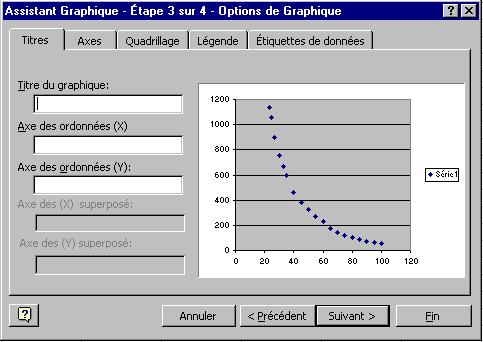
Parcourir les onglets, tester les options, compléter ou modifier puis cliquer suivant.
Etape 4 : Afficher le graphe (sur la même feuille ou sur une autre feuille)

A tout moment, on peut revenir en arrière, modifier ou trouver de l'aide en cliquant sur
Une fois terminé, le graphique peut être modifié de 2 façons :
- en le sélectionnant (1 clic gauche dessus) puis en rappelant de l'assistant graphique et en repassant les différentes étapes.
- en double cliquant avec le bouton gauche de la souris sur les différents éléments du graphique (arrière plan, légende, titre, axes...)
Le graphique peut enfin, s'il est inséré dans la feuille de calcul, être agrandi, rétréci... On peut l'imprimer sur format A4 en le sélectionnant avant de lancer l'impression. Si l'on préfère l'imprimer sous un format réduit, à côté du tableau des données par exemple, le désélectionner en cliquant ailleurs dans la feuille. On peut vérifier la présentation avant l'impression grâce à l'aperçu avant impression du menu fichier.